1. 도면이 확대된 슬라이드 다음에
2. 원본(도면이 축소되었던 슬라이드) 복제 슬라이드를 추가하고
3. 복제 슬라이드에서 도면을 숨긴다
(홈_편집의 선택_도면객체 숨기기)
# 임의의 프로그램 사용중 기능 설명등을 위해 번호를 넣고 번호 넣은상태에서 구역설정후 화면 저장하기 #
(단, 반디캠과 알캡처 프로그램이 깔려있어야 함)
1. 반디캠 실행
1-1. 아래 그림처럼 체크 하고
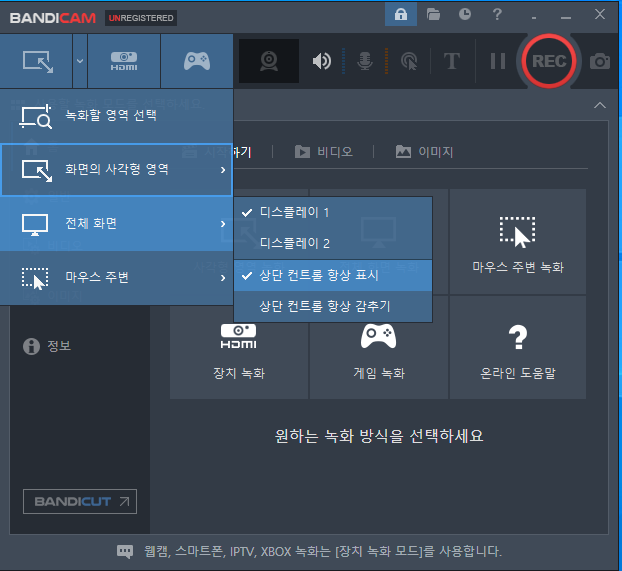
1-2. 전체화면 아이콘 클릭하면
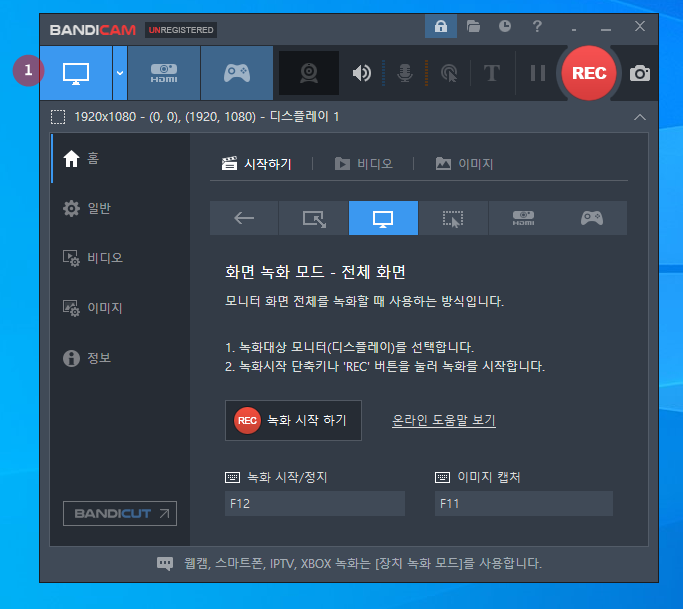
1-3. 화면 상단에 툴바가 생김
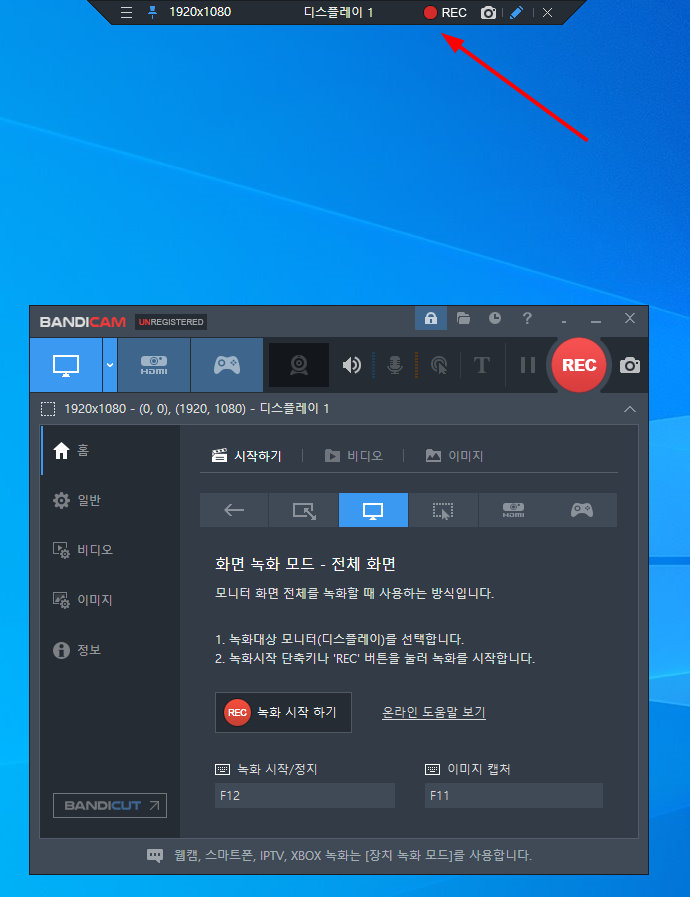
2. 위 설정창을 최소화하고 원하는 프로그램을 실행한다
3. 프로그램 작업도중 화면저장이 필요하면
3-1. 상단의 툴바에서 그리기 모드 아이콘 클릭후 화살표나 번호표 등을 넣은후
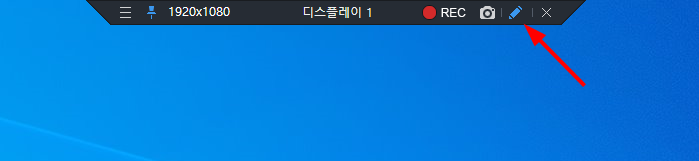
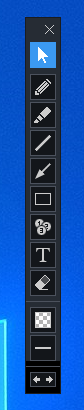
3-2. 키보드의 'Print Screen' 을 누르고 영역지정후
3-3. 툴바의 커서 클릭후
3-4. 알캡처 창에서 복사 클릭하면 클립보드로 저장된 것임
3-5. 파워포인트 등의 슬라이드에서 붙여넣기...끝.
1. 슬라이드쇼_슬라이드쇼 설정
2. 쇼 설정_슬라이드 표시 에서 시작과 끝 번호를 지정한다.
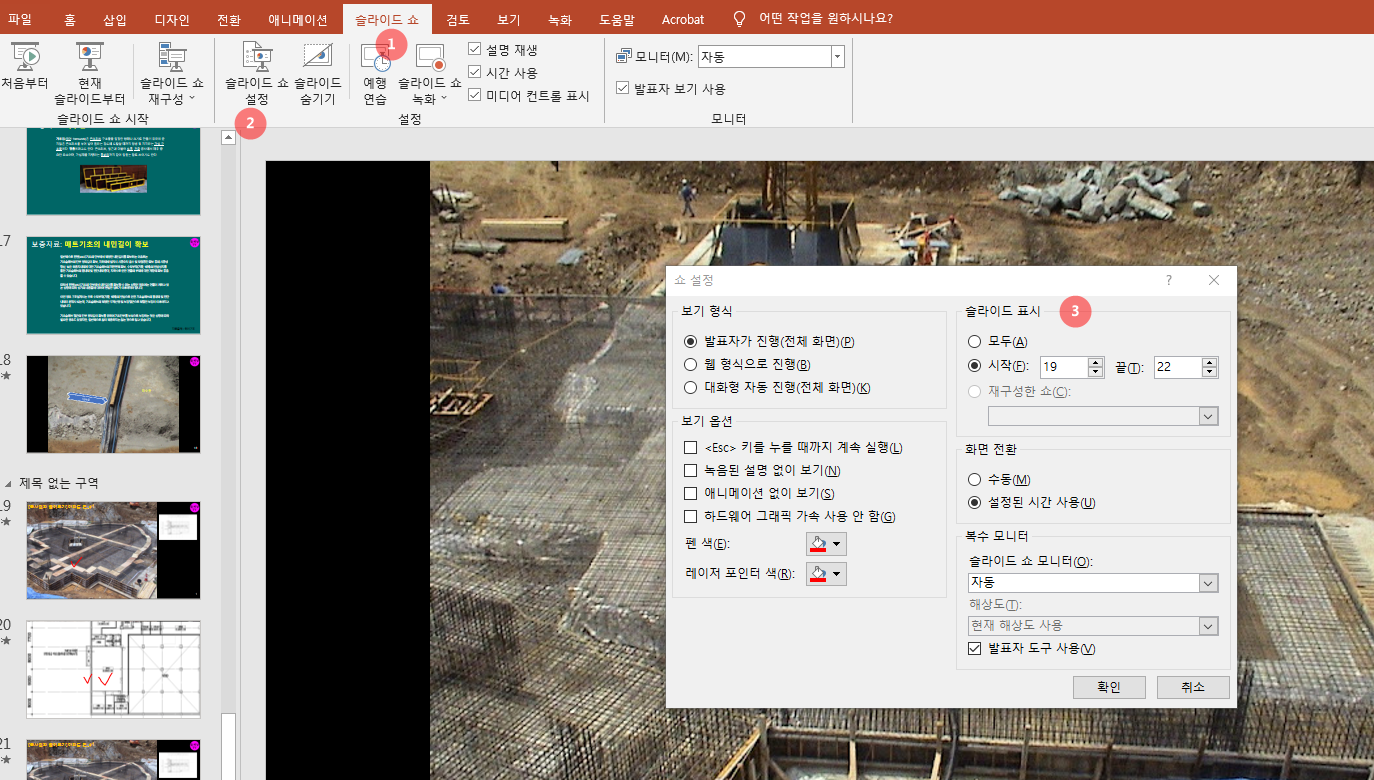
# 글자를 클릭(또는 글자위에 마우스 갖다 대었을때)하면 링크된 이미지(이미지가 있는 슬라이드)로 연결 #
* 주의: 슬라이드 쇼에서는 적용되나 녹화에서는 적용이 안됨.
1. 글자 선택
2. 삽입_링크_실행
3. 하이퍼링크_슬라이드 선택
3-1. 원하는 이미지가 있는 슬라이드 선택
3-2. 원래 슬라이드로 돌아오려면 원래 슬라이드를 복제후 이미지 슬라이드 뒤에 붙여놓는다.
# 슬라이드 안의 개체를 숨기거나 나타내고 싶을 때 #
1. 홈_편집의 선택_선택창 클릭
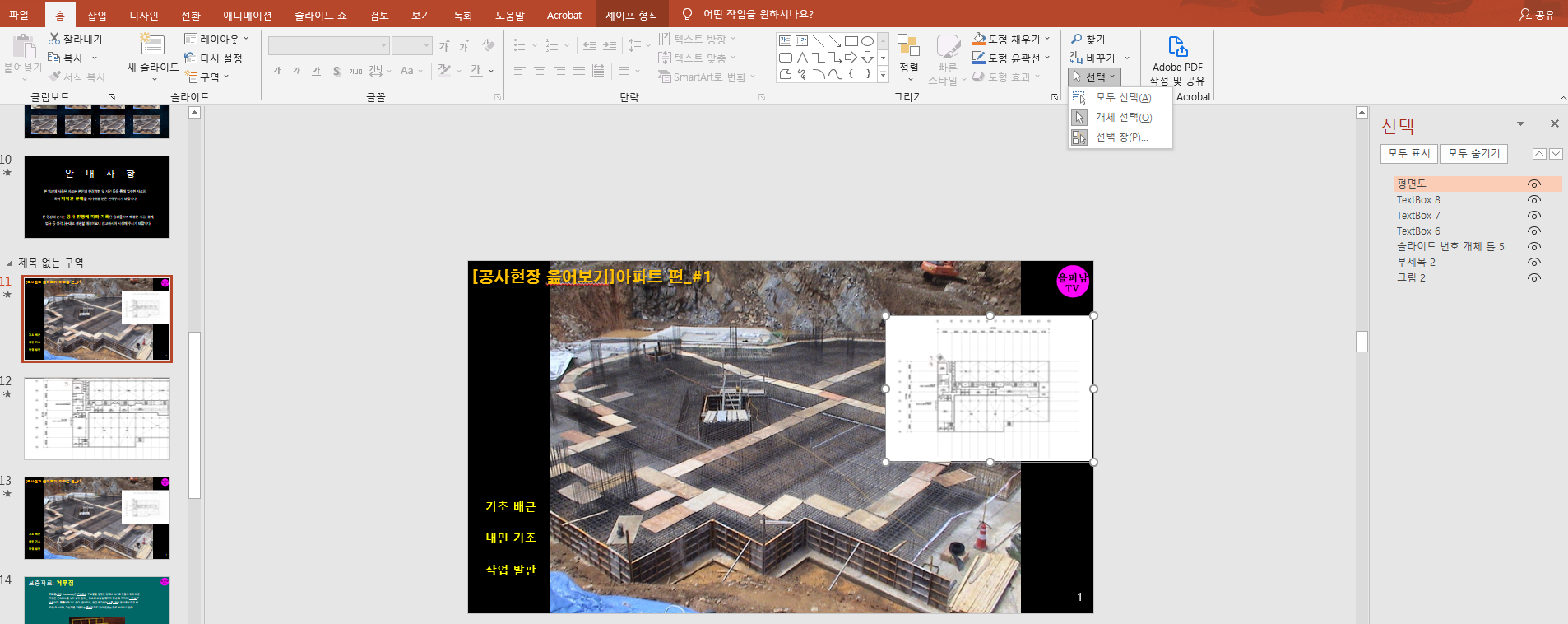
2. 선택 란에 보이는 개체 선택후 눈 아이콘 클릭 또는 해제
3. 모핑효과와 병행해 볼 것.
1. 원본 슬라이드에 텍스트 입력
1-1. 슬라이드 복제
2. 복제된 슬라이드에서 텍스트 편집
2-1. 이때 원본의 텍스트가 대문자면 복제된 곳에서도 대문자 이어야 함
3. 복제 슬라이드 선택_전환_모핑 하고 '효과옵션'에서 문자 선택
# 모핑의 개념
: 원본 슬라이드의 개체가 복제 슬라이드에 복사되어 효과를 적용받는 것.
# 이미지 일부분 확대하기_방법 1
1. 원본 슬라이드 복사
2. 복사된 슬라이드에서 확대하고자 하는 부분이 슬라이드에 꽉차도록 이미지 크기조정
2-1. 이때 우측 하단의 확대/축소 버튼 활용
2-2. 또는 객체 선택후 서식 창에서 크기를
3. 복사된 슬라이드 선택_전환_모핑 선택
# 방법 2
1. 복제 슬라이드에서
1-1. 이미지클릭_홈_자르기 에서 확대하고자 하는 부분만 남기고 자르기
2. 자르고 남은 이미지를 슬라이드에 꽉차도록 크기 조정
3. 모핑 적용
애니메이션이 걸린 여러장의 사진 효과내기
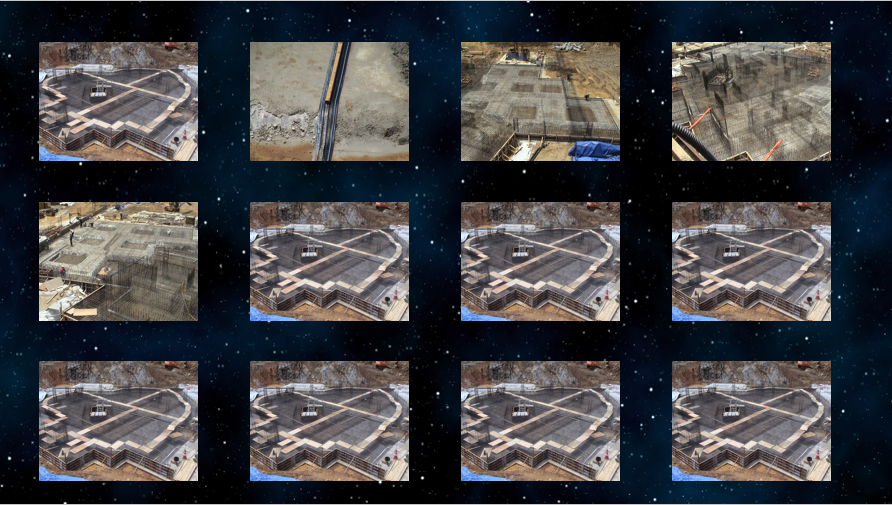
1. 적당한 슬라이드를 만들고
2. 적당한 크기의 사진 1장을 불러온후 배치한다

3. 사진 크기 조정/위치 조정하고
4. 사진선택_애니메이션 에서 원하는 효과를 적용
5. 추가적으로 '효과옵션'에서 방향을 지정한다
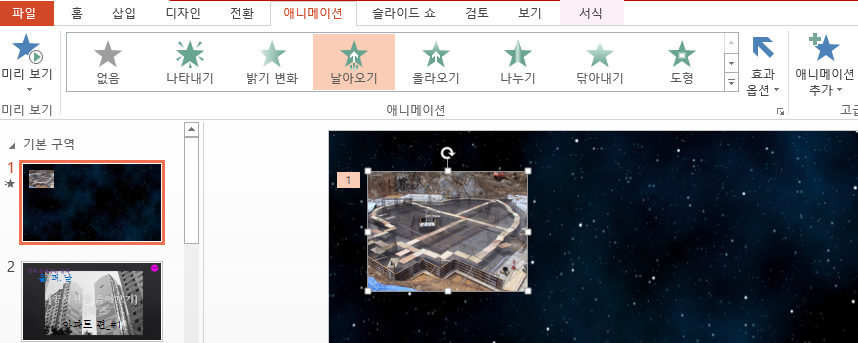
6. 모든 사진에 '효과옵션'의 방향을 다르게 지정해준다
이제 사진이 다 모였다면, 일괄효과 적용해보자
7. 전체사진이 포함된 슬라이드를 복제한 후
8. 복제후 생긴 슬라이드에서 각 사진에 지정된 애니메이션 효과 삭제
9. 전체 사진 선택후_그룹으로 지정
8. 원하는 애니메이션 효과 지정하면 끝.
1. 홈_바꾸기

2. 현재 글꼴( 바꾸고 싶은 글꼴) 선택 => 새 글꼴 선택
1. 복사 쉽게 하기 : Ctrl + 드래그 또는 Ctrl + D
Tip: Ctrl+D 로 복사후 복제물을 이동시키면 이후의 Ctrl+D로 동일하게 복제된다.
1-1. 복사를 수직,수평으로 하기: Ctrl + Shift + 드래그
2. 슬라이드 쇼_시작하기 : F5
2-1. 현재 슬라이드부터 슬라이드 쇼 시작하기 : Shift + F5
3. 도형 내부에 글자입력하기 : F2
4. 전체선택 : Ctrl + A
5. 서식복사 : Ctrl + Shift + C
5-1: 서식붙여넣기 : Ctrl + Shift + V
6. 슬라이드 복제 : 슬라이드 선택후 Ctrl + D



